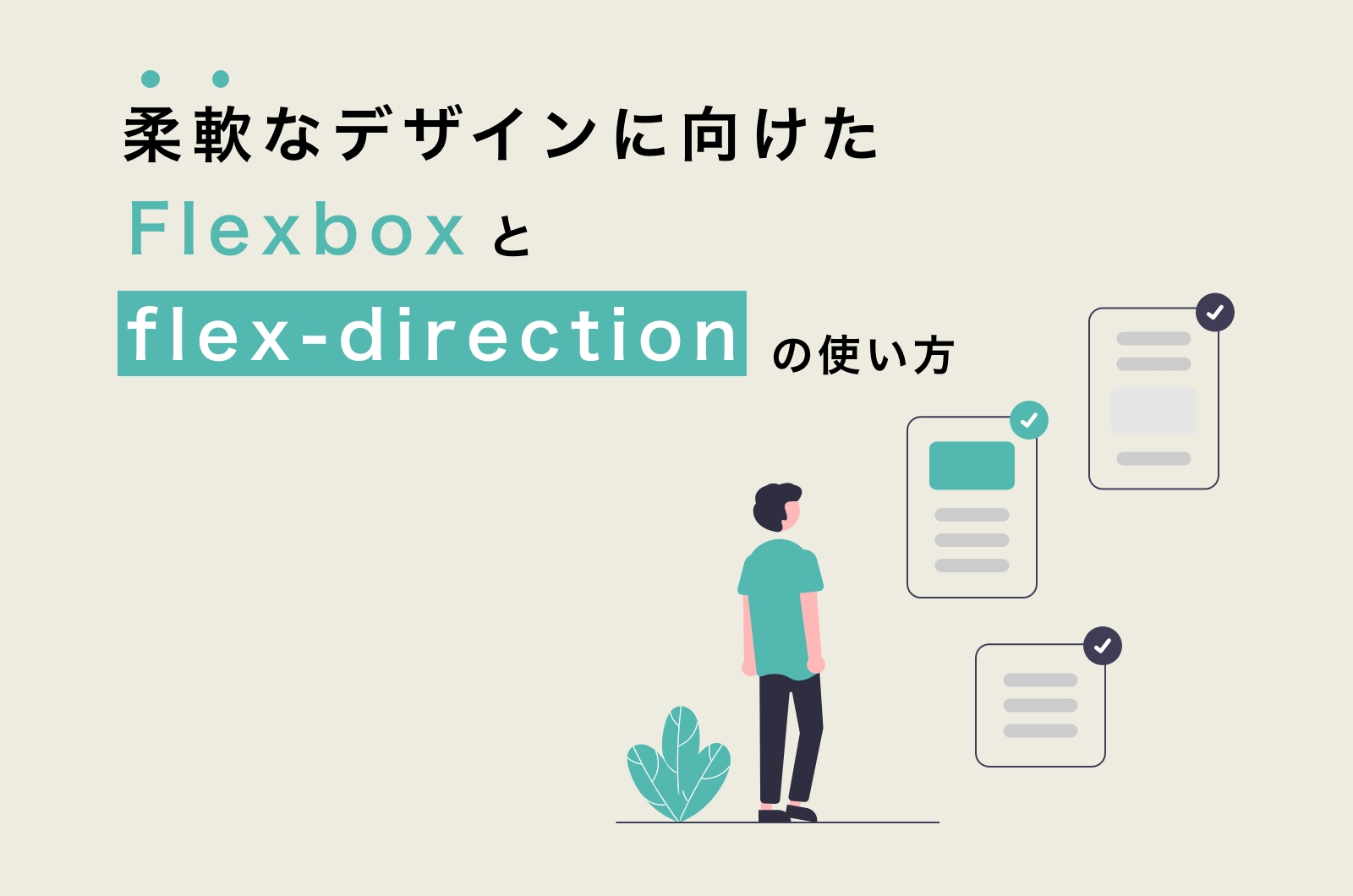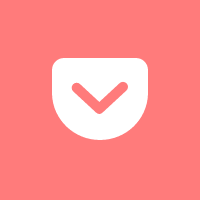Flexboxの参考事例、効果的なレイアウトの実例

Flexboxの概要と基本原則
Flexboxは、Webデザインにおけるレイアウトの柔軟性を向上させるための強力なツールです。このセクションでは、Flexboxの基本的な概要と原則について解説します。
Flexboxは、要素を行(row)または列(column)に配置するためのレイアウトモデルです。要素は、親要素(コンテナ)内での相対的な位置関係に基づいて柔軟に配置されます。Flexboxを使用することで、要素のサイズ、順序、間隔を簡単に制御できます。
Flexboxの基本原則には以下のような特徴があります。
- コンテナとアイテム: Flexboxは、要素を含む親要素(コンテナ)と、配置される各要素(アイテム)から構成されます。コンテナにはdisplay: flex;というCSSプロパティを適用し、Flexboxコンテキストを作成します。
- メイン軸とクロス軸: Flexboxでは、メイン軸とクロス軸という2つの重要な軸が存在します。メイン軸は要素が配置される主要な方向であり、デフォルトでは水平方向です。一方、クロス軸はメイン軸に対して垂直な方向です。
- フレックスコンテナのプロパティ: Flexboxコンテナには、配置やアラインメントを制御するためのプロパティが用意されています。例えば、flex-directionプロパティは要素の配置方向(行または列)を指定し、justify-contentプロパティはメイン軸上での要素の配置方法を指定します。
- フレックスアイテムのプロパティ: 各フレックスアイテムには、個別のプロパティがあります。例えば、flex-growプロパティはアイテムの伸縮性を制御し、align-selfプロパティは特定のアイテムの垂直方向での配置方法を指定します。
Flexboxは、レスポンシブなデザインや複雑なレイアウトの実現において非常に便利です。
Flexboxの基本やプロパティについては下記の記事でまとめてあります。
Flexboxを活用した柔軟なレイアウトの事例紹介
Flexboxは、様々な柔軟なレイアウトを実現するための強力なツールです。以下に、Flexboxを活用した実際の事例をいくつか紹介します。
シンプルなナビゲーションバーの作成例
Flexboxを使用すると、ナビゲーションバーを簡単に柔軟に配置することができます。メニューアイテムを横並びに配置し、残りのスペースを均等に分配することができます。さらに、メディアクエリを組み合わせることで、モバイルデバイスなどの小さい画面でも適切に表示することが可能です。
<nav class="navbar"> <a href="#">Home</a> <a href="#">About</a> <a href="#">Services</a> <a href="#">Contact</a> </nav>
.navbar {
display: flex;
justify-content: space-between;
background-color: #f2f2f2;
padding: 10px;
}
.navbar a {
text-decoration: none;
color: #333;
margin-right: 10px;
}
.navbar a:last-child {
margin-right: 0;
}
上記のコードでは、 <nav >要素にnavbarというクラスを追加し、Flexboxのコンテナとして設定しています。ナビゲーションバーの各リンクは <a>要素で表現されています。
CSSのスタイル定義では、.navbarクラスに対して以下のプロパティを設定しています。
- display: flex; : 要素をフレックスコンテナとして表示します。
- justify-content: space-between; : ナビゲーションバー内の要素を均等に配置します。
これにより、Flexboxを使用したシンプルなナビゲーションバーが作成されます。各リンクは横並びに表示され、ナビゲーションバー内のスペースが均等に分配されます。
レスポンシブなグリッドレイアウトの実装例
以下は、Flexboxを使用してレスポンシブなグリッドレイアウトを実装するための基本的なHTMLとCSSのサンプルコードです。
<div class="grid-container"> <div class="grid-item">Item 1</div> <div class="grid-item">Item 2</div> <div class="grid-item">Item 3</div> <div class="grid-item">Item 4</div> </div>
.grid-container {
display: flex;
flex-wrap: wrap;
}
.grid-item {
flex-basis: 25%; /* 1行に4つのアイテムを配置 */
padding: 10px;
box-sizing: border-box;
}
/* レスポンシブなスタイル */
@media screen and (max-width: 768px) {
.grid-item {
flex-basis: 50%; /* 1行に2つのアイテムを配置 */
}
}
@media screen and (max-width: 480px) {
.grid-item {
flex-basis: 100%; /* 1行に1つのアイテムを配置 */
}
}
上記のコードでは、<div>要素を使用してグリッドコンテナとなる要素を作成し、内部にグリッドアイテムを配置しています。
CSSのスタイル定義では、.grid-containerクラスに対して以下のプロパティを設定しています。
- display: flex; : 要素をフレックスコンテナとして表示します。
- flex-wrap: wrap; : アイテムがコンテナ内に収まりきらない場合、複数行に折り返します。
.grid-itemクラスには、各グリッドアイテムのスタイルを設定しています。
- flex-basis: 25%; : 1行に4つのアイテムが配置されるように幅を調整します。この値は、グリッドアイテムの幅を相対的な割合で指定しています。
また、メディアクエリを使用してレスポンシブなスタイルを追加しています
- @media screen and (max-width: 768px) : 画面幅が768px以下の場合、1行に2つのアイテムが配置されるように幅を調整します。
- @media screen and (max-width: 480px) : 画面幅が480px以下の場合、1行に1つのアイテムが配置されるように幅を調整します。
これにより、Flexboxを使用したレスポンシブなグリッドレイアウトが実装されます。画面の幅に応じて、グリッドアイテムの数と配置が自動的に調整されます。
柔軟なカードレイアウトの作成手法の解説
以下は、Flexboxを使用して柔軟なカードレイアウトを作成するための基本的なHTMLとCSSのサンプルコードです。
<div class="card-container"> <div class="card">Card 1</div> <div class="card">Card 2</div> <div class="card">Card 3</div> <div class="card">Card 4</div> <div class="card">Card 5</div> </div>
.card-container {
display: flex;
flex-wrap: wrap;
}
.card {
flex-basis: calc(33.33% - 20px); /* 1行に3つのカードを配置 */
margin: 10px;
padding: 20px;
background-color: #fff;
box-sizing: border-box;
}
/* レスポンシブなスタイル */
@media screen and (max-width: 768px) {
.card {
flex-basis: calc(50% - 20px); /* 1行に2つのカードを配置 */
}
}
@media screen and (max-width: 480px) {
.card {
flex-basis: 100%; /* 1行に1つのカードを配置 */
}
}
上記のコードでは、<div>要素を使用してカードコンテナとなる要素を作成し、内部にカード要素を配置しています。
CSSのスタイル定義では、.card-containerクラスに対して以下のプロパティを設定しています。
- display: flex; : 要素をフレックスコンテナとして表示します。
- flex-wrap: wrap; : カードがコンテナ内に収まりきらない場合、複数行に折り返します。
- .cardクラスには、各カードのスタイルを設定しています。
- flex-basis: calc(33.33% – 20px); : 1行に3つのカードが配置されるように幅を調整します。calc()関数を使用して、カードの幅を相対的な割合で指定しています。
また、メディアクエリを使用してレスポンシブなスタイルを追加しています。
- @media screen and (max-width: 768px) : 画面幅が768px以下の場合、1行に2つのカードが配置されるように幅を調整します。
- @media screen and (max-width: 480px) : 画面幅が480px以下の場合、1行に1つのカードが配置されるように幅を調整します。
これにより、Flexboxを使用した柔軟なカードレイアウトが実装されます。画面の幅に応じて、カードの数と配置が自動的に調整されます。カードの幅や余白を調整することで、柔軟なデザインが実現されます。
アイテム内の要素を真ん中に持ってくる
中央に配置される要素
Flexboxを使用すると、アイテム内の要素を簡単に中央に配置することができます。以下にその方法を示します。
<div class="container">
<div class="item">
<p>中央に配置される要素</p>
</div>
</div>
.container {
display: flex;
justify-content: center; /* 横方向に中央揃え */
align-items: center; /* 縦方向に中央揃え */
height: 200px;
background-color: #f2f2f2;
}
.item {
text-align: center;
}
上記のコードでは、<div>要素を使用してコンテナとなる要素を作成し、内部に中央に配置したい要素を配置しています。
CSSのスタイル定義では、.containerクラスに対して以下のプロパティを設定しています。
- display: flex; : 要素をフレックスコンテナとして表示します。
- justify-content: center; : アイテムを横方向に中央に配置します。
- align-items: center; : アイテムを縦方向に中央に配置します。
- height: 200px; : コンテナの高さを設定します。
.itemクラスには、アイテム内の要素のスタイルを設定しています。
- text-align: center; : アイテム内のテキストを中央に配置します。
これにより、Flexboxを使用してアイテム内の要素を中央に配置することができます。コンテナ内の要素が縦横に中央揃えされ、柔軟なデザインを実現します。
よく使われる真ん中寄せ
現場では、よく「円の中心に数字を配置する」ということがあります。
例としては以下のようなものです。
<div class="circle">1</div>
.circle {
display: flex;
justify-content: center;
align-items: center;
width: 200px;
height: 200px;
border-radius: 50%;
background-color: #333;
}
flexboxを使わず、これを実装しようとすると中の要素にmargin-topやpadding-topを指定しないといけません。
しかも、margin-topやpadding-topで指定すると、閲覧者の環境次第では、ずれて表示されてしまうこともあります。
しかしflexboxで真ん中寄せをすることで、ずれる心配がなくなり、記述も少なくすみます。
中の要素はテキストでも問題ありません。
改行するする予定のない数字などはline-hight:1;と指定してあげれば、なおいいでしょう。
※font-famiryの指定によっては、ずれて見えることがあるので、その場合は微調整が必要です。
まとめ
Flexboxは要素の配置を柔軟かつ効果的に行うための優れたツールであることが分かります。
今回の記事では、Flexboxの概要と基本原則から始まり、具体的な事例を通じてその活用方法を解説しました。
Flexboxを活用した事例としては、シンプルなナビゲーションバーやレスポンシブなグリッドレイアウト、柔軟なカードレイアウトなどが挙げられます。
これらの事例では、HTMLとCSSのサンプルコードを提供し、実際の実装手法を示しました。
また、アイテム内の要素を中央に配置したり、円の中心に数字を配置する方法も紹介しました。
Flexboxの利点は、柔軟性とレスポンシブ対応の容易さです。Flexboxを使用することで、要素の配置やサイズの変更が簡単に行えます。さまざまな画面サイズやデバイスに対応するためには、Flexboxは非常に有用なツールです。
この記事を通じて、読者はFlexboxの基本的な使い方や実際の事例を学ぶことができます。Flexboxを活用することで、柔軟で効果的なデザインを実現し、ユーザーエクスペリエンスを向上させることができます。